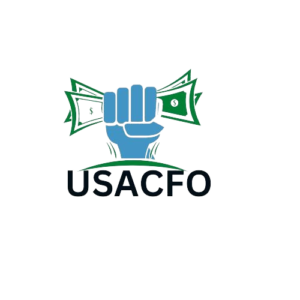因此,您正试图在一个与多个协作者合作的电子表格中组织和正确格式化大量数据 – 可能会出现什么问题? 是的。 如果您使用 Google 表格来管理数据,有一些功能可以帮助提高数据的一致性和准确性。这些功能之一:下拉列表。 让您的 Google 表格为您所用 自动化 Google 表格 单元格内下拉列表包含一个值列表,例如数字或类别,您可以从中进行选择以添加或组织数据。 您可以通过输入预设值或使用现有数据在 Google 表格中创建下拉列表。在这里,我将介绍如何使用这两种方法添加下拉列表,以便您可以为电子表格添加更多清晰度和分类。 如何创建带有预设值的下拉列表 如何使用现有数据创建下拉列表 如何编辑或删除下拉列表 如何使用新的下拉列表 如何在 Google 表格中创建和添加下拉列表 如果您想快速回顾一下,这里是如何在 Google 表格中创建下拉列表的简短版本。
继续滚动查看更详细的细分选择您想要
添加下拉列表的一个或多个单元格。 在顶部菜单栏中,单击“数据”。然后选择数据验证。或者您可以右键单击所需的单元格并选择Dropdown。 选择下拉菜单的条件,然后添加您的选项。 如何使 加拿大手机数据库 用预设值在 Google 表格中创建和添加下拉列表 假设您使用 Google 表格来跟踪潜在客户数据,例如姓名和位置。在此示例中,您的潜在客户仅位于四个地点:纽约、洛杉矶、芝加哥和休斯顿。您可以添加仅包含这些城市的下拉列表,从而可以更快地跟踪每个人。 打开您的电子表格。 选择您想要添加下拉菜单的一个或多个单元格。在下面的示例中,我想在每个线索旁边添加一个下拉列表以捕获他们的位置。 在 Google 表格中选择一个单元格以添加下拉列表。 在顶部菜单栏中,单击“数据”。然后选择数据验证。 如何在 Google 表格中添加数据验证。
或者您可以右键单击要添加下拉列
表的单元格然后选择Dropdown。 右键单击 Google 表格中的单元格时的下拉菜单。 在数据验证规则面板中,输入下拉选项作为单独的值,并为每个选项分配唯一的颜色。要将更多选项添加到列表中,请单击“添加另一个项目”。 为 Google 表格中的下拉列表创建数据验证规则。 单击“完成”。 现在,在这些单元格中,您只能从下拉列表中的选项之一进行选择 – Google 表格不允许您在其中键入任何“无效”内容。这就是为什么他们称之为数 美国首席财务官 据验证。 尝试在带有下拉列表的单元格中输入无效值的演示。 如何使用现有数据在 Google 表格中创建和添加下拉列表 假设您已经直接在电子表格中输入了要用于下拉列表的选项。这是使用这些现有值在 Google 表格中创建下拉列表的最简单方法。 选择包含要包含在下拉列表中的值的单元格。